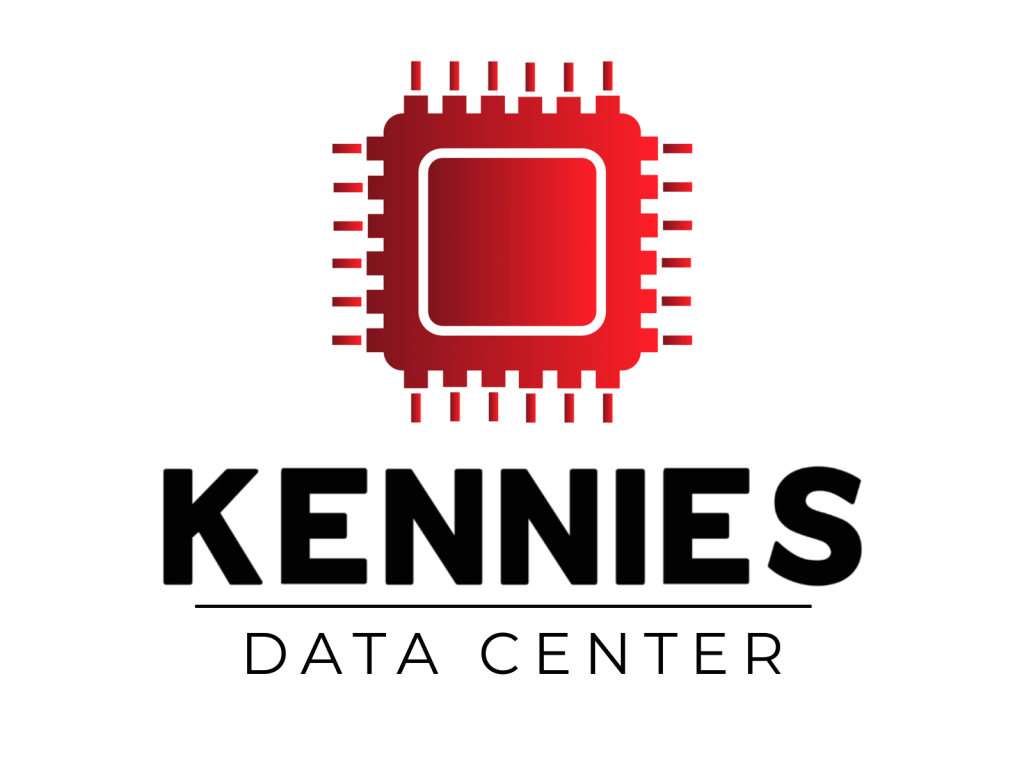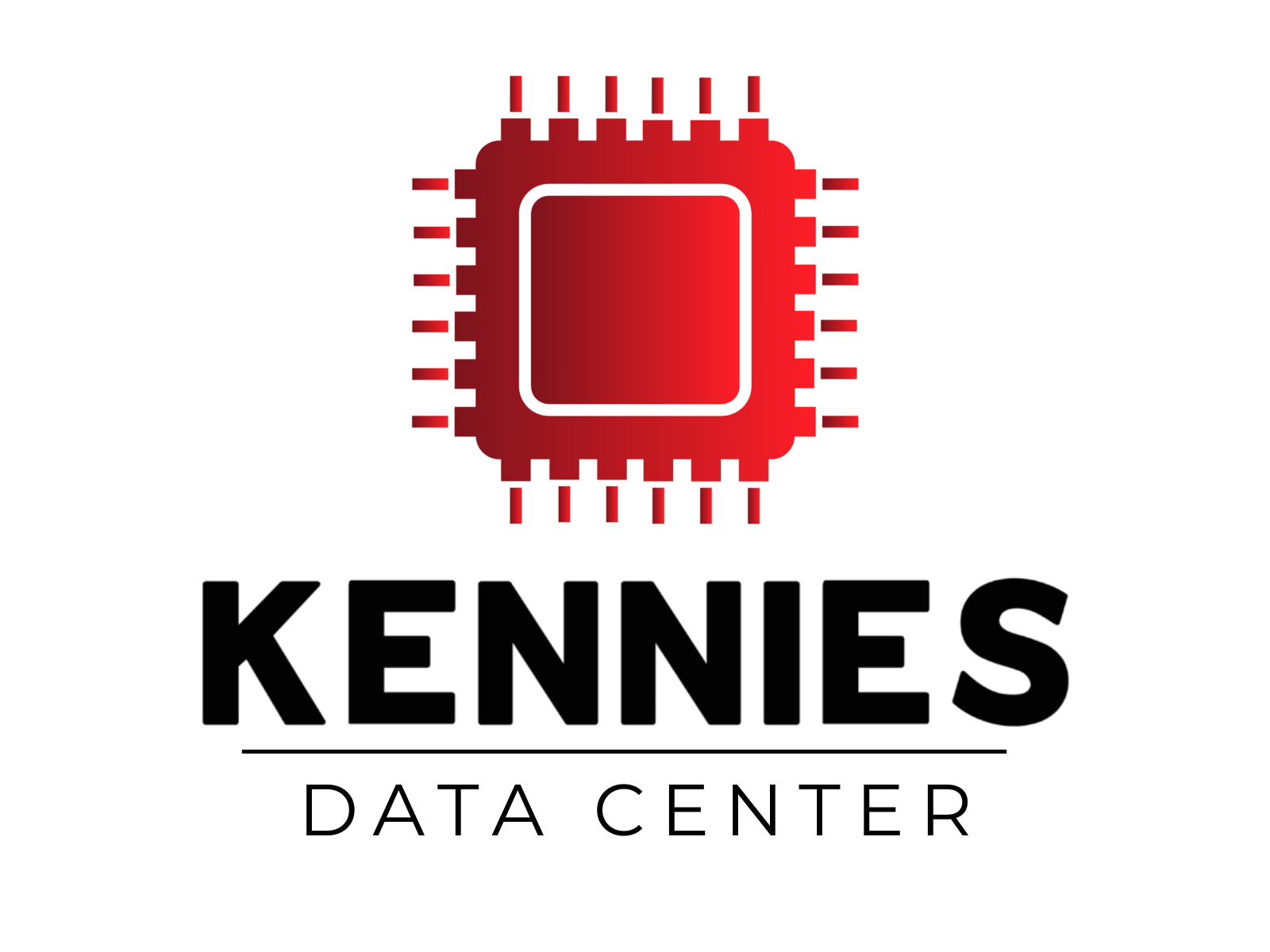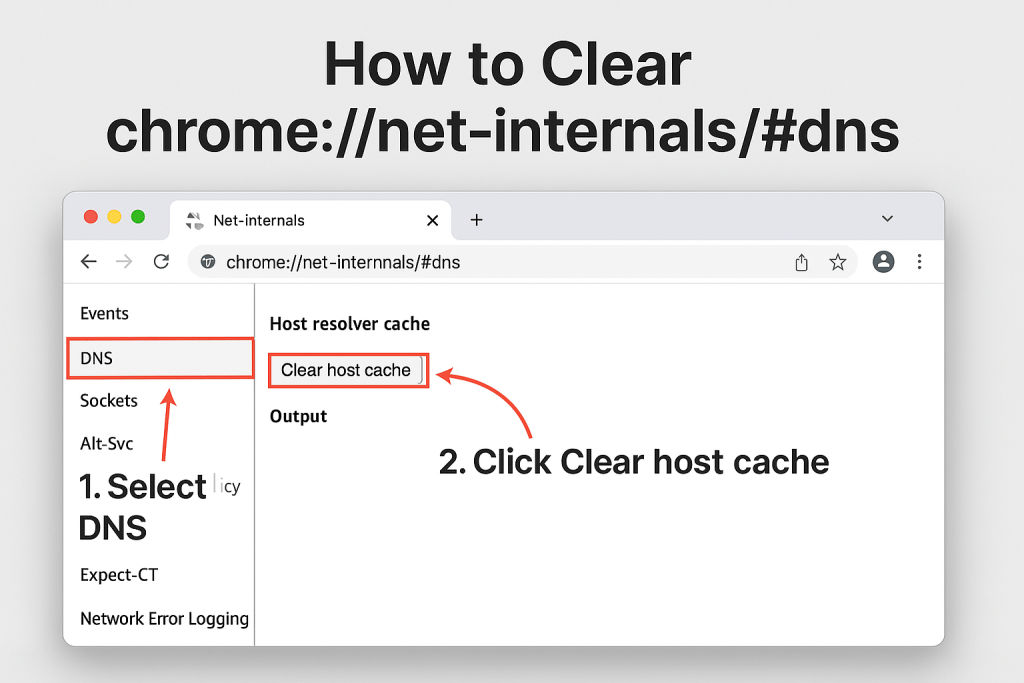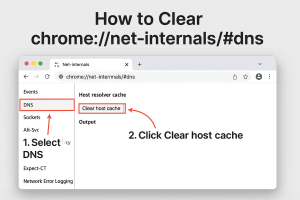
To reduce website loading issues, seeing outdated pages, or checking network errors in Google Chrome, Clearing DNS Cache could be sorted out in simple steps. When we are browsing the internet, your browser needs to translate website names into IP addresses – a procedure known as Domain Name Resolution (DNS). To help with this, Google Chrome has now its built-in tool known as Net Internals. This tool is ideally suitable for Developers and IT Teams, as it reflects details about how Google takes network connections, specifically DNS (Domain Name System). But the question is how it functions and here we are taking you through Chrome Net Internals DNS!
What Exactly Is Chrome Net Internals DNS?
Net Internals DNS is a tool powered by Google Chrome that offers a detailed view of the browser’s DNS Operations and functions. However, it also offers direct management of DNS-related settings. It is a significant tool that provides diagnoses and resolves any DNS problem that may turn it into decreasing speed or errors while accessing websites. Meanwhile, it is mainly used on Chrome which is a suite of network analysis solutions such as Microsoft Edge and Opera. Users can simply access the DNS Settings section just by providing Chrome Net Internals DNS on Chrome’s search bar, where you will get all the stored DNS Data.
How to Clear DNS Cache in Google Chrome using “net internals dns”?
To quickly clear your Google Chrome browsers hosting cache follow the instructions below.
Step 1: Paste the Net Internal command into Google Chrome
- Open Google Chrome on your desktop computer or laptop.
- Enter chrome://net-internals/dns in the URL bar or copy and paste it and hit Enter.
- This will bring up the Chrome internal network diagnostics page where you can control the DNS cache and other network-related settings.
Step 2: Empty the hosts cache
- Next to Host resolve cache text tap the Clear host cache button.
- By doing this you can be sure that Chrome will do new DNS lookups the next time you visit a website.
Step 3: To flush socket pools
- Flushing the socket pools is advised after clearing the DNS cache to make sure Chrome doesn’t reuse connections that have out-of-date DNS records.
- Simply copy and paste the command chrome://net-internals/sockets in the top URL box or select the sockets option from the left-side bar.
- Now select the button to flush socket pools.
- All active network connections will be closed as a result guaranteeing that no connections will retain outdated DNS information prior to fresh lookups.
Step 4: Restart Chrome
- Restart Chrome now.
- By restarting any remaining temporary data is removed and all changes are guaranteed to take effect.
- Chrome will do new DNS lookups for every website you visit after you finish these steps which can fix problems brought on by out-of-date or corrupt DNS cache entries.
How Clear DNS Cache With DNS Net Internals On Mobile?
This tool works as a top-tier diagnostic tool for mobile devices clearing DNS cache data on all Android iPhone and iPad platforms. Confusion occurs on mobile devices when the host cache is deleted while using Chrome’s net-internals DNS. The solution to this problem turns out to be straightforward and unrestricted.
To clear the host cache on their Android iPhone or iPad smartphones users can activate the Chrome browser and navigate to chrome://net-internals/dns. To clear the cache take these steps.
Step 1: Launch Chrome.
Step 2: Click the More button that is located in the upper right corner of the display.
Step 3: Select History by tapping on it in the list.
Step 4: Choose the time range now or click All Time to delete all browsing data.
Step 5: Turn on the Cookies and site data and Cache images and files boxes.
Step 6: Select the Clear data button located at the panel’s bottom.
Resetting Google Chrome Cache
Resetting the Chrome flags is the final technique. Google Chrome is experimenting with these features. They are turned off by default. For testing purposes you can enable it though. Just take these simple steps.
Step 1: Launch Google Chrome
Step 2: In the address bar type chrome://flags and press Enter.
Step 3: Look for and click the Reset all to default button at the top of the page.
Step 4: After that a screen prompt asking to confirm the reset will show up. Select Reset all.
Step 5: Your reset will be finished at this point. You’ll be asked to restart Chrome. This will make the modifications effective.
Clearing MacOs DNS Cache
Step 1: Type Terminal into Spotlight.
Step 2: Open the Terminal window and enter the command.
DNS cache flushing on Linux
These steps will help you quickly clear the net internals DNS cache on Linux.
Step 1: Open the Linux systems terminal.
Step 2: Type sudo systemd-resolve–flush-caches and press Enter.
Step 3: This will clear the DNS cache of both positive and negative entries.
Step 4: Enter sudo systemd-resolve– statistics and press Enter to confirm cache clearing. Statistics pertaining to the DNS queries that have been resolved will result from this.
Tips To Use When DNS Cache Is Not Functioning
Sometimes using chrome://net-internals/dns to clear Chrome’s DNS cache won’t work right away or you may still run into issues where websites won’t load after finishing the procedure.
- Try restarting the Chrome browser itself if the Chrome net internals DNS clear host cache button doesn’t seem to work.
- Sometimes resetting your computer or mobile device completely fixes system-level problems if the problem continues.
- As was previously mentioned another essential step in making sure that out-of-date DNS data is entirely eliminated is cleaning the systems DNS cache.
- Finally you can find out if a browser extension is interfering with the DNS management process by using Chrome’s Incognito Mode.
- To find the source of the issue try turning off each of your extensions one at a time if it doesn’t happen in Incognito Mode.
- After clearing the DNS cache in Chrome if a website still doesn’t load you should first check your internet connection.
When To Clear DNS Cache in Google Chrome?
If you experience any of the following you might want to clear the DNS cache. Chrome is having trouble loading a website that you know is live.
Even though you are aware that the website has been updated you are still seeing an old version of it. DNS-related errors like DNS_PROBE_FINISHED_NXDOMAIN are occurring for you.
You’re having problems accessing websites since you recently switched networks or altered your DNS settings.
Since Chrome is performing new DNS lookups clearing the cache is a safe troubleshooting step with few problems though you may notice slightly slower website load times on your first visit.
Summarised Ideas
A quick and efficient solution to a lot of common browsing problems such as inaccessible websites or out-of-date content is to clear the DNS cache in Google Chrome. Chrome will now use the most recent DNS information if you follow the above instructions for net internal commands host cache clearing and socket pool flushing. .